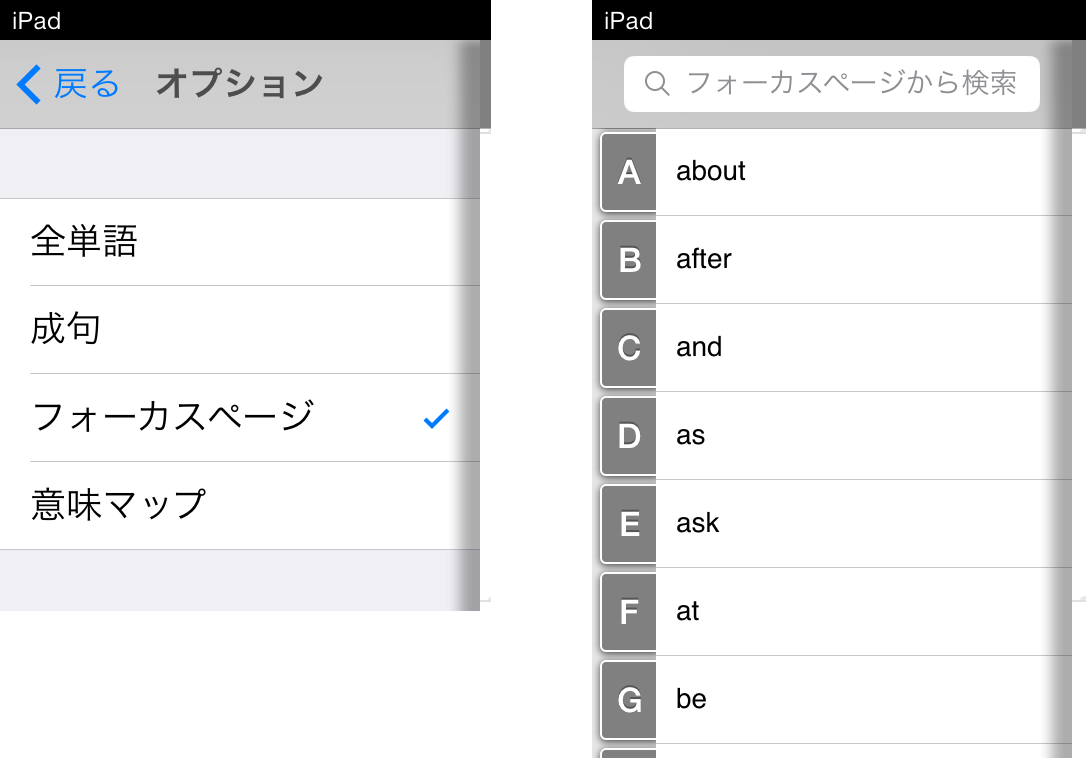辞書の引き方
「英和検索」「和英検索」を切り替える
本製品では、次の2つの検索が行なえます。

- 英和検索:アルファベットを入力し英和辞典から検索します
- 和英検索:日本語を入力し和英編から検索します
※初期設定は、「英和」になっています。
切り替え方法は、
- 画面左下の「インデックス」ボタンをタップします。
- 辞書の「英和」か「和英」をタップします(現在、選んでいる辞書の方に「選択中」の表示が出ています)。
辞書の引き方
本製品では、下記の2つの方法から探したいことばを引くことができます。
- 「ツメ」をタップして検索する方法
- iPadに搭載されているオンスクリーンキーボードを使用して文字を入力し検索する方法
1. 「ツメ」をタップして検索する
本製品では、キーボードを使うことなく「ツメ」を使って簡単に検索することができます。

- 「ツメ」のアルファベットから「S」をタップします。見えていない時は、「ツメ」の部分を上か下にスワイプして探します。
- 検索結果が「S」から始まる見出し語に絞り込まれます。また、右上に「ツメバー」が表れ、「S」と表示されています。
- そのまま、一覧表示された検索結果をスクロールして、目的の項目を見つけてもよいですが、ここでは、次の「E」を「ツメ」から探してタップします。
- 検索結果が「se」から始まる見出し語にさらに絞りこまれました。ここから、一覧の2番目に表示されている「sea」をタップします。
- 選択した項目「sea」の内容が右横のビューに表示されます。
- 「ツメ」からは4文字までタップすることができます。タップを間違えてやり直したい場合は、検索候補欄の右上に出ている「ツメバー」の「×」ボタンをタップします。また、アルファベットをタップしても「ツメバー」が出てこない場合は、そのような単語は存在しない、ということです。
2. iPadのオンスクリーンキーボードを使用して文字を入力し検索する
オンスクリーンキーボードの使い方については iPadのマニュアルをご参照ください。
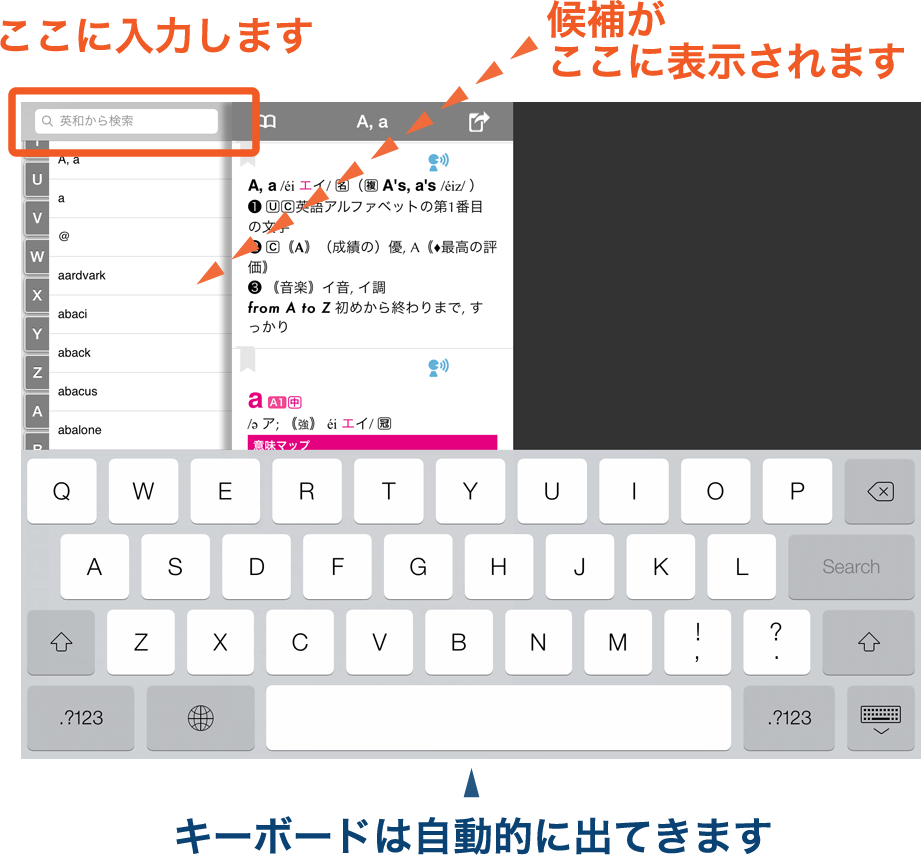
- 画面左上部の「英和から検索」と書かれている検索フィールドをタップします。
- オンスクリーンキーボードが表示されるので、キーボードで「s」をタップします。(キーボードが日本語入力になっている場合は、キーボードの地球儀のマークをタップして、English(US)になるまで切り替えます。)
- 打ち込まれた文字で始まる見出し語が検索フィールドの下に表示されます。指で上にスワイプすると、一覧がスクロールして他の見出し語を選べるようになりますが、もう一度キーボードを使い「e」と撃ちます。
- 一覧の2番目に「sea」が表示されているのでタップします。
※1文字入力するごとに検索結果が絞り込まれていきますので、すべての文字列を入力しなくても目的の項目がリストアップされます。 - 自動的にオンスクリーンキーボードが隠れ、選択した項目「sea」の内容が右横のビューに表示されます。
検索文字を消去する
既に入力されている文字列をすべて消去するには、検索フィールド右端の「×」ボタンをタップします。
または、iPadをシェイクするように一振りします。入力を取り消す確認画面が出ますので、選択すると文字が消去されます。
シェイクして消去した検索文字列は、再度シェイクすると、入力をやり直す確認画面が出ますので、選択すると元に戻ります。
検索方法を切り替える(検索オプション)
本製品では、検索条件として「前方一致」「後方一致」「部分一致」「完全一致」、また、大文字・小文字の区別を設定することができ、すばやく調べたい言葉にたどり着く事が出来ます。
画面左下の「検索オプション」のボタンをタップして切り替えてください。
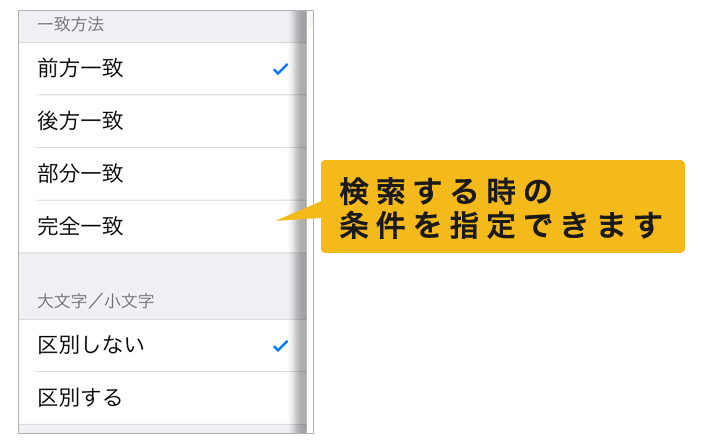
- 前方一致:入力した文字列で始まる語句を検索します
- 後方一致:入力した文字列で終わる語句を検索します
- 部分一致:入力した文字列がどこかに含まれる語句を検索します
- 完全一致:入力した文字列に完全に一致する語句を検索します
※初期設定では「前方一致」が選択されています。
特定のカテゴリーの中から検索する
本製品では、特定のカテゴリーを選んで検索することができるので、効率的に調べたいことばを探すことができます。また、重要な単語や成句を順番に学習する際にも、便利な機能です。
- 全単語:全単語から検索できます。
- 成句:成句のある見出し語だけに絞った一覧の中から検索できます。
- フォーカスページ:フォーカスページのある見出し語だけに絞った一覧の中から検索できます。(⇒「フォーカスページ」とは?)
- 意味マップ:意味マップのある見出し語だけに絞った一覧の中から検索できます。(⇒「意味マップ」とは?)
カテゴリーの切り替え方法は、
- 画面左下の「インデックス」ボタンをタップします。
- 辞書の「英和」の横にある青い矢印ボタンをタップします。
- 切り替えたいものをタップするとチェックがつきます。
- 検索候補の一覧が、選んだカテゴリーのものだけに切り替わっています。